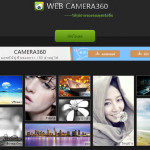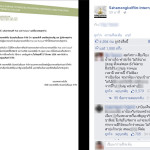Photoshop CC ลบพื้นหลังง่ายนิดเดียว
Photoshop CC ลบพื้นหลังง่ายนิดเดียว
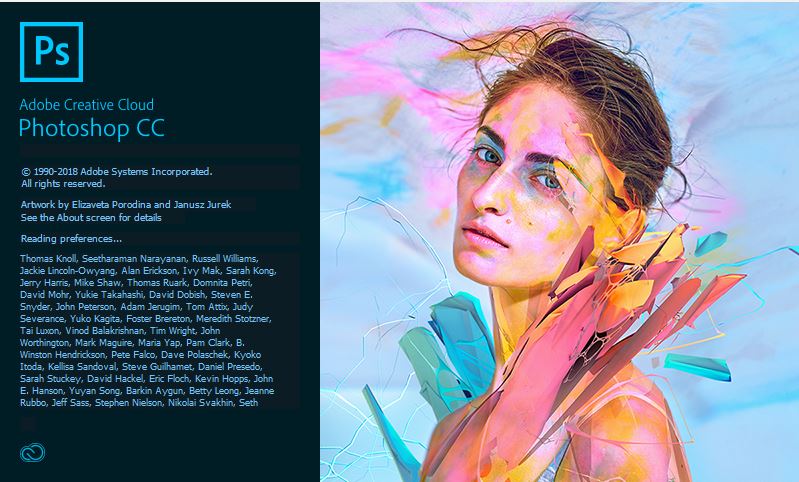
Photoshop CC ลบพื้นหลังง่ายนิดเดียว
เมื่ออาทิตย์ที่แล้ว กระผมนายส้มจุกได้มีโอกาสเข้าสัมนา ADOBE CREATIVE CLOUD Product และได้รู้เทคนิคง่ายๆ สำหรับการใช้ Photoshop CC ลบพื้นหลังง่ายชนิดที่น่าตกใจ 555
ทาง Adobe เองนั้นก็เปิดให้ดาวโหลดโปรแกรมเพื่อทดลองใช้ฟรี แต่จะใช้งานได้ 7 วันนะครับ ใครที่ใช้งานแล้วถูกใจ ใช่เลย ! ก็สามารถสั่งซื้อออนไลน์ได้ที่เว็บของ Adobe.com ได้เลย(แพงชิบอ่ะ บอกเลย)
เอาละครับ เข้าเรื่องกันเลย หลังจากดาวโหลดโปรแกรมมาติดตั้งแล้วก็เปิดโปรแกรมขึ้นมาเราจะพบกับหน้าตาใหม่ของโปรแกรม มันอลังการงานสร้างจริงๆ
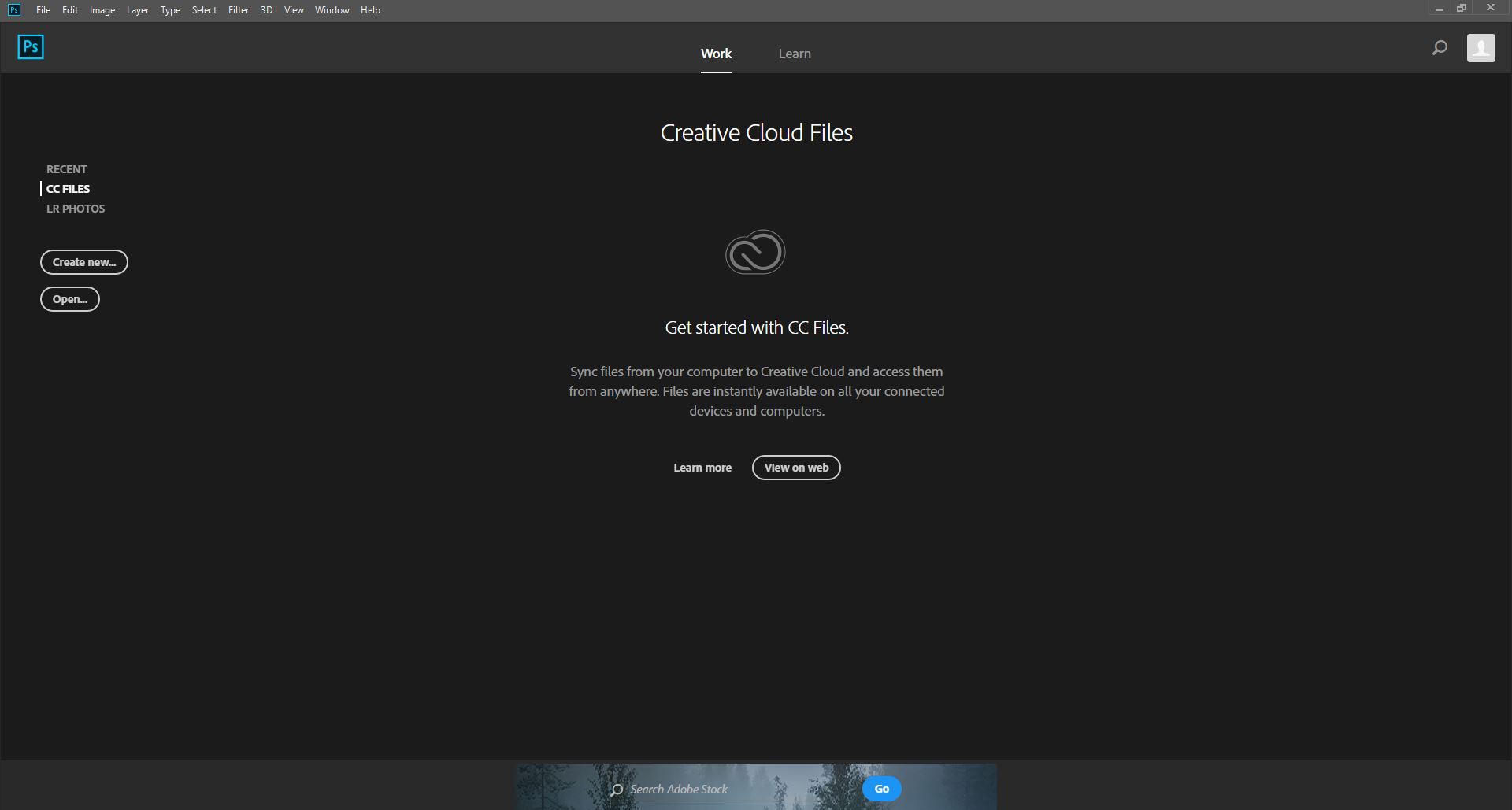
ผมจะทำการตัดพื้นหลังของรูปอนิเมะ ที่ผมดาวโหลดมาจากทางเว็บที่ search จากกูเกิ้ลครับ จากรูปข้างล่างจะเห็นได้ว่า พื้นหลังถ้าจะลบกันนี้ตาเหลือกแน่ๆ 5555+
แต่สำหรับ Photoshop CC ไม่น่าเชื่อว่าจะง่ายนิดเดียว

เปิดรูปข้างบนด้วยโปรแกรม Photoshop CC ครับ
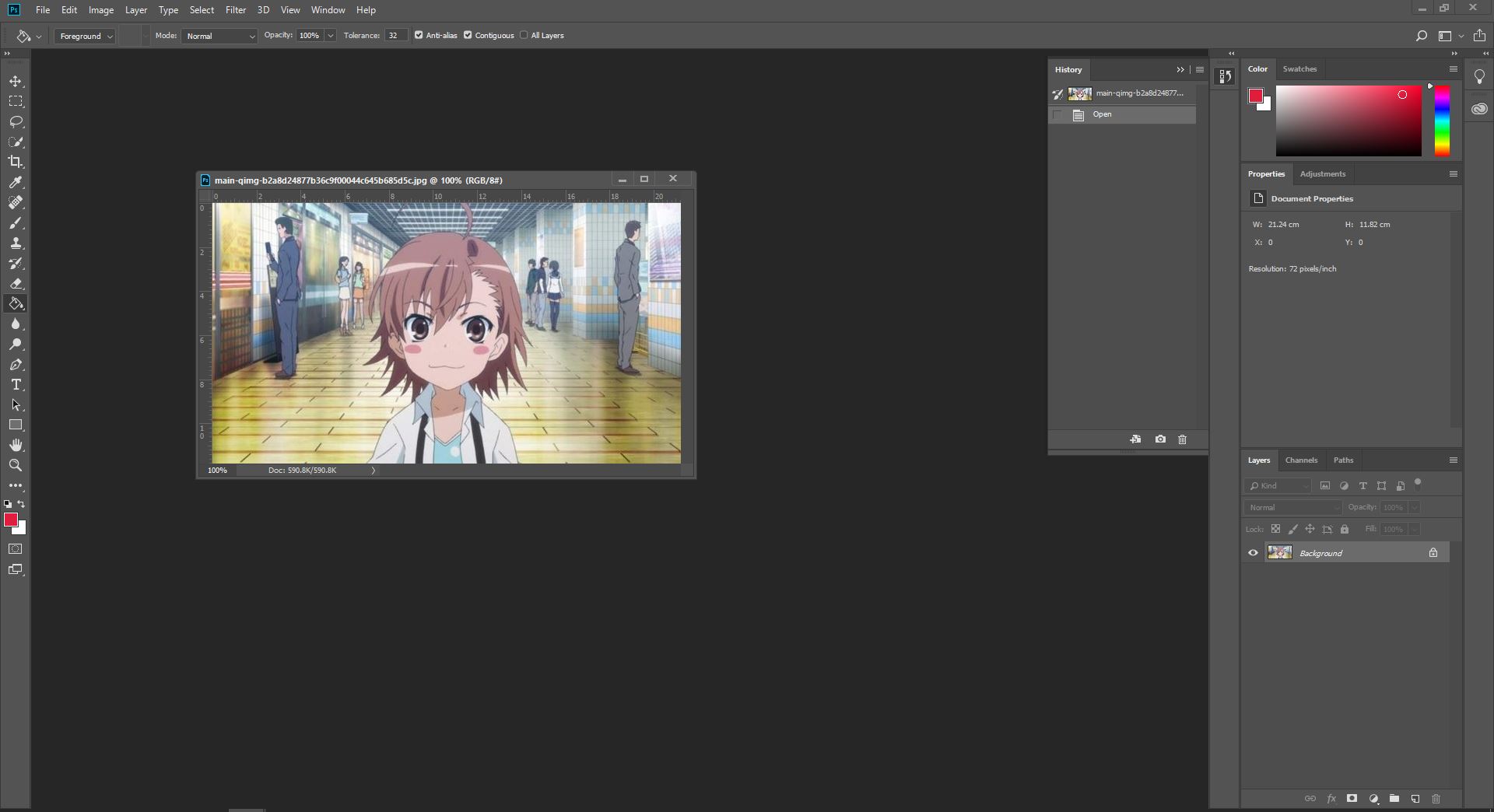
ก่อนอื่นเพื่อความง่ายในการแก้ไข ให้เราทำการ Duplicate Layer ก่อนโดยการคลิ๊กขวาที่ Layer Backgroud แล้วเลือก Duplicate Layer…
หรือ กดค้างที่ Layer Background แล้วลากมาที่ไอคอน ![]() เพื่อทำการ Duplicate Layer ครับ
เพื่อทำการ Duplicate Layer ครับ
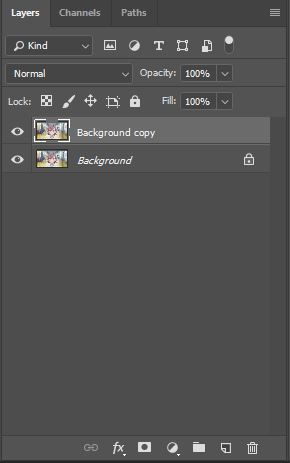
จากนั้นก็กดที่ไอคอน ![]() อีกครั้งเพื่องสร้าง Layer เปล่าขึ้นมาครับ
อีกครั้งเพื่องสร้าง Layer เปล่าขึ้นมาครับ
พอสร้างเสร็จเราก็ทำการเทสีอะไรก็ได้ลงไปที่ Layer ใหม่ที่เราสร้างขึ้นมาและทำการลบ Layer Background ที่มีรูปกุญแจล๊อคทิ้่งไปโดยการกดที่ไอคอน ![]()
ถ้า Layer ที่เราเทสีมันอยู่ข้างบนให้เราลากมาอยู่ข้างล่างแทนนะครับ
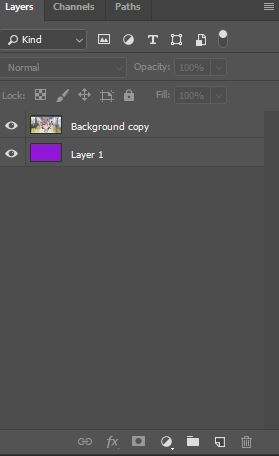
กดเลือกที่ Layer Background copy ครับ
ในโปรแกรมจะมีเมนู Select อยู่ข้างบนครับ ให้กด Select แล้วเลือก Subject
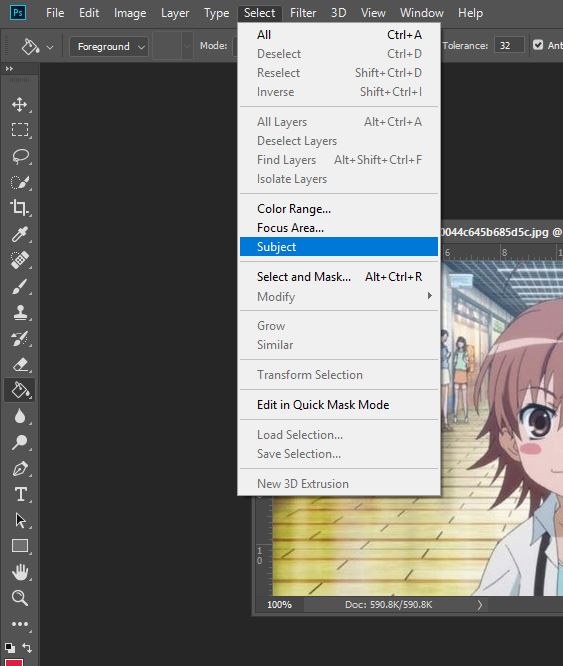
กดแล้วจะเห็นขอบๆ ที่โปรแกรมได้ทำการเลือกให้อัตโนมัติ ซึ่งมันยังไม่เป๊ะ 100% เพราะพื้นหลังมันมีรายละเอียดเยอะ แต่ไม่ต้องกังวลครับ
โปรแกรมมันมีฟังก์ชั่นพิเศษให้ใช้งาน อิอิ
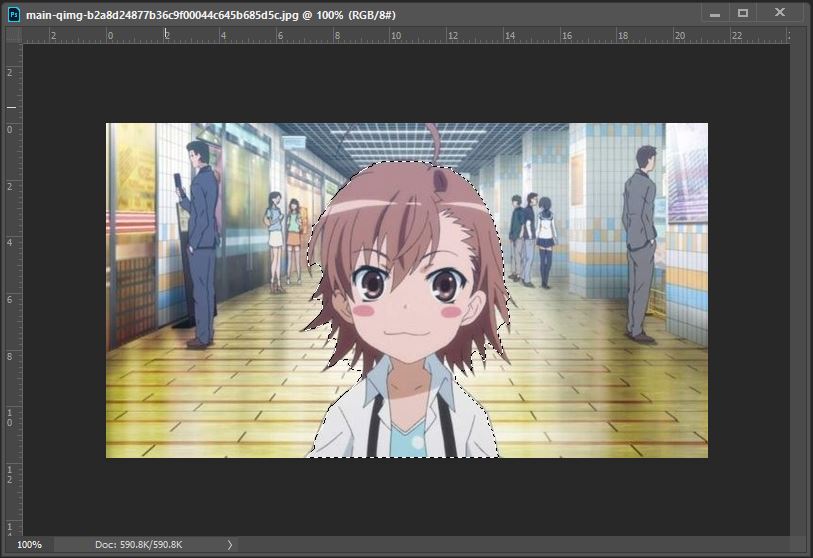
ให้เรากดไปที่เมนู Select >> Select and Mark…
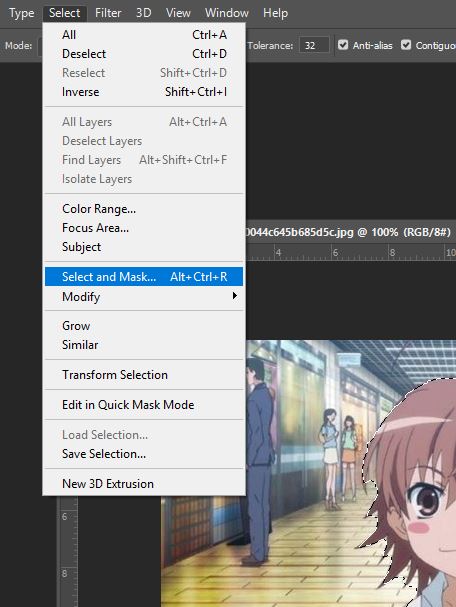
จะสังเกตุได้ว่ามันมีพื้นหลังเป็นสีม่วงๆให้เห็น(ถ้าเราเทสีอื่นก็จะเห็นพื้นเป็นสีตามที่เทครับ)
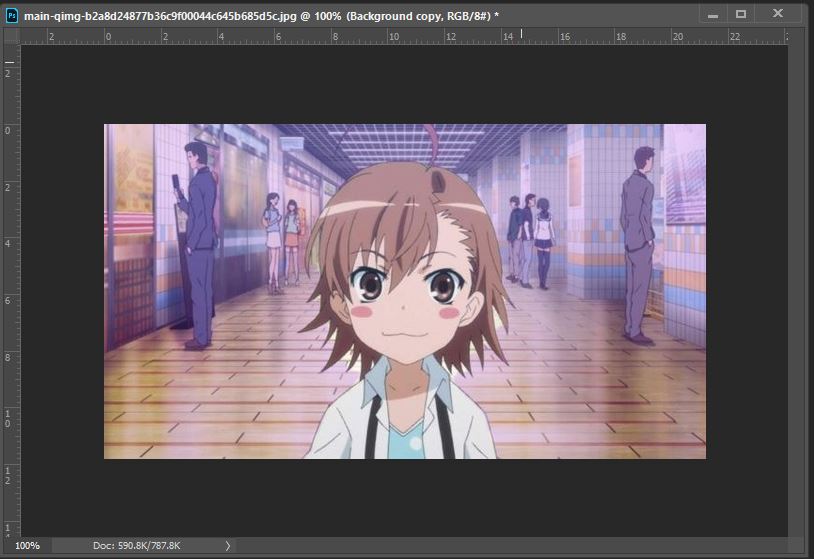
สังเกตุดีๆจะเห็นพื้นขาวๆ ที่ยังไม่เนียนนะครับ จะให้เนียนๆ เราต้องทำให้มีแต่พื้นสีม่วงทั้งหมด เหลือเฉพาะตัวการ์ตูนผู้หญิงเท่านั้น เพราะพื้นม่วงๆ คือพื้นหลังที่เราต้องการจะลบออกครับ
เราจะทำยังไงละที่นี้ ? มาดูกันครับ
ในหน้า Select and Mark… จะมีเครื่องมือให้เพิ่มและลบ พื้นหกลังครับ
นี้คือเครื่องมือทั้งหมดในเมนู Select and Mark…
![]()
เราจะทำการลบพื้นหลังออกนั้นคือการเพิ่มพื้นสีม่วง เพราะโปรแกรมคำนวณออกมามันยังไม่เนียนเท่าที่ควร(แต่ก็เก่งมากๆเลย ที่เลือกมาให้ได้ใกล้เคียงความจริง)
ให้เลือกเครื่องมือ ![]() เราสามารถปรับเส้นขนาดของวงกลม ผมเรียกว่าขนาดของเส้นพู่กันนะครับ
เราสามารถปรับเส้นขนาดของวงกลม ผมเรียกว่าขนาดของเส้นพู่กันนะครับ
ให้เราลากพู่กัน(จุดวงกลมๆ) ไปยังบริเวณเส้นผมของตัวการ์ตูนผู้หญิงที่มีพื้นสีขาวๆ เพื่อทำการลบพื้นหลังส่วนที่โปรแกรมไม่ได้ทำเอาไว้ให้ออก ซึ่งเราต้องปรับขนาดพู่กันตามความเหมาะสม
short key สำหรับปรับขนาดพู่กัน
กด [ ที่คีย์บอร์ดสำหรับลดขนาดพู่กัน
กด ] ที่คีย์บอร์ดสำหรับเพิ่มขนาดพู่กัน
มาลองทำกันเลยครับ
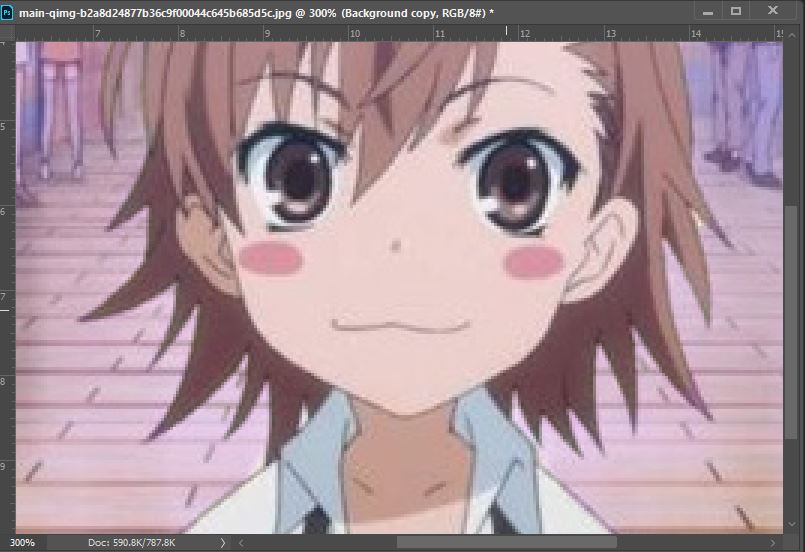
จากรูปด้านบน ผมขยายให้เห็นชัดๆว่า พื้นที่เคยเป็นสีขาวผมได้ใช้เครื่องมือ ![]() เพิ่มสีม่วงๆเข้าไปหรือลบพื้นหลังออกนั้นเองครับ
เพิ่มสีม่วงๆเข้าไปหรือลบพื้นหลังออกนั้นเองครับ
*** ถ้าสมมุติว่าเราลบพื้นหลังออกเกินไปนั้นคืือเราเพิ่มพื้นสีม่วงๆ มากเกินไป เราจะแก้ไขด้วยการใช้เครื่องมือ ![]() นี้เพื่อเอาพื้นสีม่วงออกไป ไม่ให้มันเกินเข้ามา ***
นี้เพื่อเอาพื้นสีม่วงออกไป ไม่ให้มันเกินเข้ามา ***
ทำเสร็จแล้วให้กด OK ด้านขวามือเลยครับ
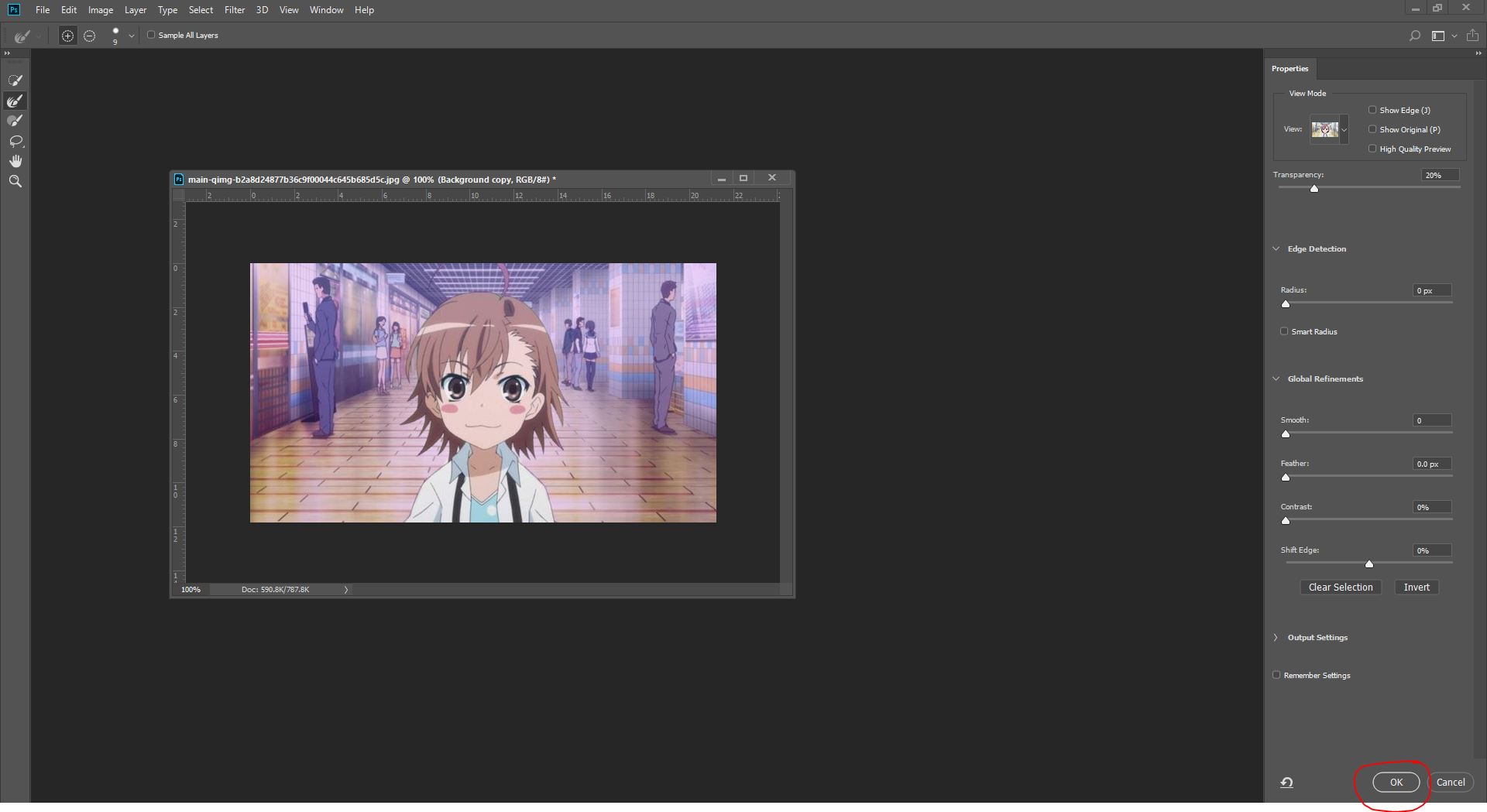
เท่านี้เราก็จะได้รูปที่ทำการเลือกเฉพาะตัวการ์ตูนเท่านั้นแล้วครับ
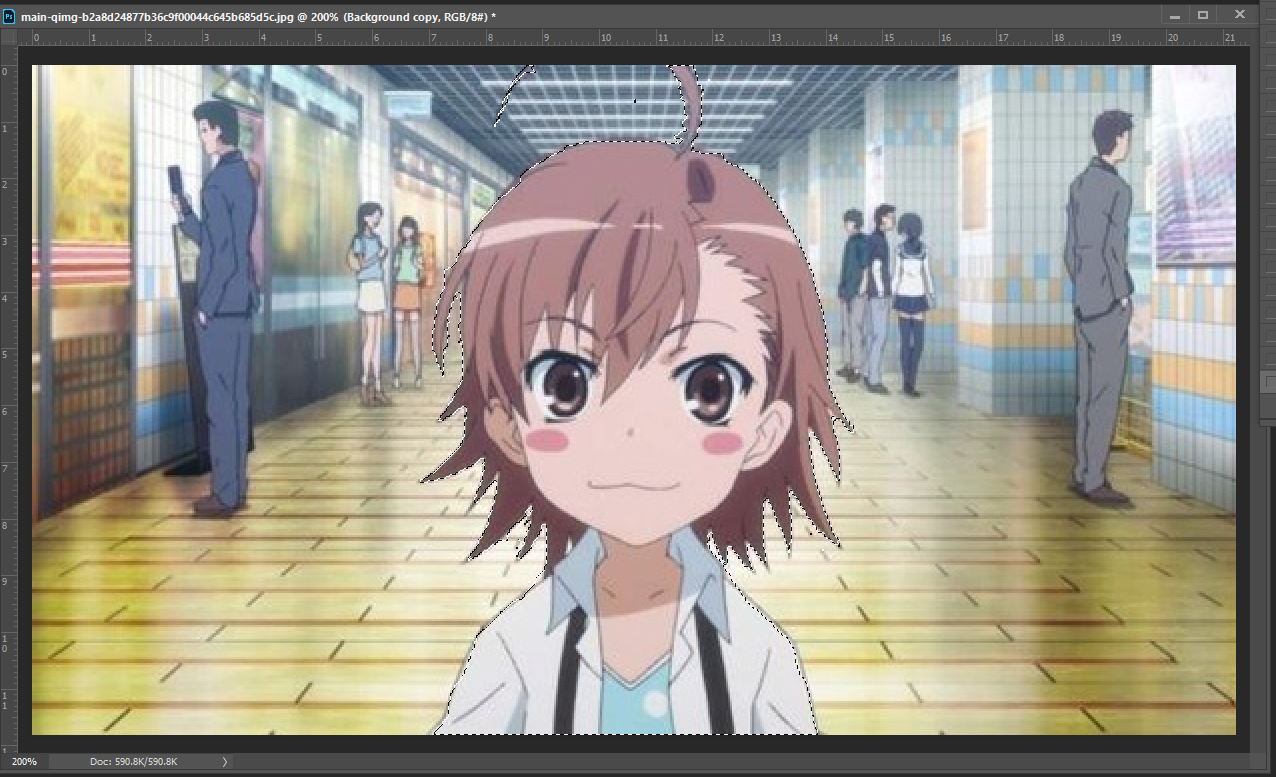
ผมจะลองลากตัวการ์ตูนไปวางไว้ที่รูปอื่นนะครับ
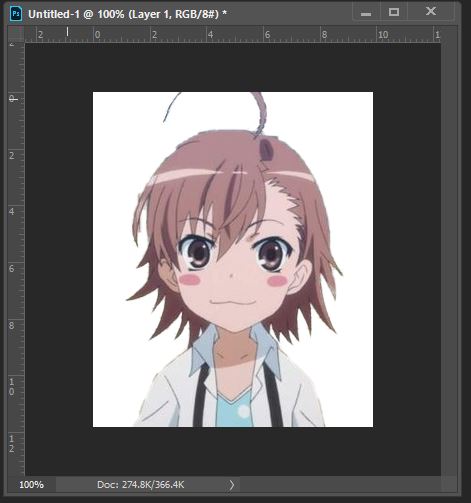
จะเห็นได้ว่าพื้นหลังจะถูกลบไปค้อนข้างเนียนระดับนึงเลย เราก็สามารถมาลบในส่วนที่มันยังไม่เนียนออกได้อีกที ซึ่งในขั้นตอนนี้ผมคงไม่ได้ทำให้ดูแล้วนะครับ
เอาแค่หอมปาก หอมคอพอ เพราะ ผมเองก็ไม่ค่อยจะเก่งเรื่อง Graphic อะไรมาก ฮา ฮา ฮาา
หวังว่าบทความนี้จะทำให้พี่ๆ ได้รู้ถึงการพัฒนาฟังก์ชั่นใหม่ๆของโปรแกรม Photoshop CC กันนะครับและผมนายส้มจุกหวังว่าพี่ๆ จะได้ประโยชน์จากบทความนี้ในการย่นระยะเวลาในการทำงานกันอีกด้วย
ถ้าชอบบทความนี้ กด like กด share เว็บและเพจส้มจุก ด้วยนะคร๊าบบ
https://www.facebook.com/somjookdotcom/